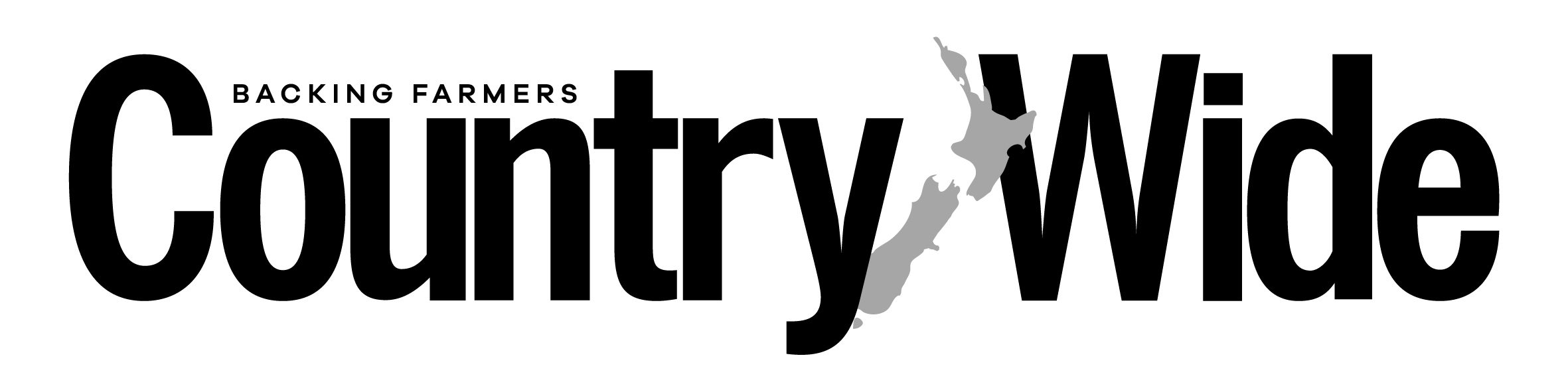BY: KIRSTIN MILLS
It is often useful to have more than one screen while working. I use my laptop screen and have a larger external screen to its side. Sometimes I wish I had a third screen, but I cannot justify the cost (and nor do I have the space). Fortunately, there are workarounds that can help.
Split screens
Each morning I have a task that requires me to have a browser and two Word documents open, copying and pasting between the three windows. Copying and pasting would soon become tiresome if it were not for the ability to split one of the screens. I have the browser open in one Window on my main screen and the two Word files in a window each on a split screen on my laptop.
This is easy to do.
- Make sure you have opened the two Windows you wish to place side by side (they do not have to be the same application). In this example we are placing an Excel file and Word file side by side.
- With one of the windows open (in this case the Excel file), hold down the Windows key on your keyboard (usually somewhere on the bottom left of your keyboard) and tap the left arrow key.
- This will move that window to the left side of your screen and bring up icons for all the other open windows on the right.
- Click on the other icon for the window you want on your split screen, and it will open beside the first Window.
- If you want to make one of the windows wider, just hover your mouse over the middle until the cursor changes into an arrow and drag it to the left or right.
To get out of the split view, just click and hold on the top of the window and drag to the corner of your screen and release – it should maximise the screen. You can also use the maximise button on the top right of the window.
New desktops
Sometimes you need a full screen rather than a split screen. Or perhaps you are working on two projects and want to keep some files open, but out of the way, while working on some others. This is where a new desktop comes in handy; it is like having another screen attached to your computer.
- Look on the bottom left of your screen for the Task View icon.
- If you cannot see that icon, right click on your taskbar, and make sure “Show Task View” is ticked.
- Click on the icon. The desktops display along the top of the screen (they are empty to start with except for the desktop you are using – Desktop 1). The icons for all the windows you have open show below.
- Drag the window you want to move up to Desktop 2, letting go once it is on the window. You can add as many windows as you like to a new desktop. You can also create multiple desktops by clicking on the New Desktop box beside the existing Desktops.
- You can easily switch between the desktops by holding the Windows and Ctrl key and using the left and right arrow keys. You can also click on the Task View icon and click on the desktops that appear at the top of the page.
- Once you want everything consolidated back to one desktop, click on the Task View icon and click the cross on the top right of the desktop/s at the top of the screen. Anything that was open in them will come back to the main desktop.
Just remember when you have applications open in multiple desktops to close everything before you shut down your computer – it can be easy to forget about them.