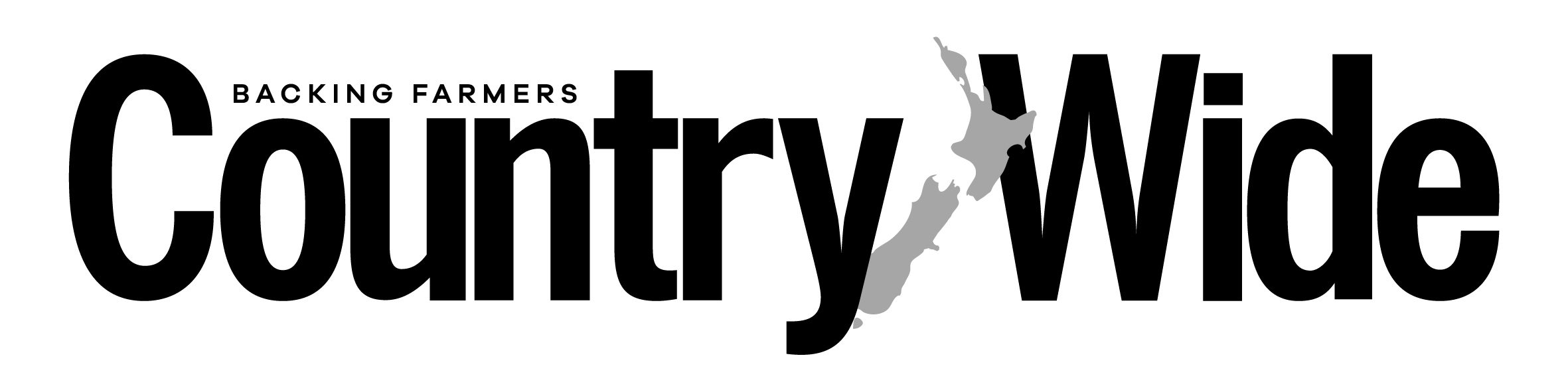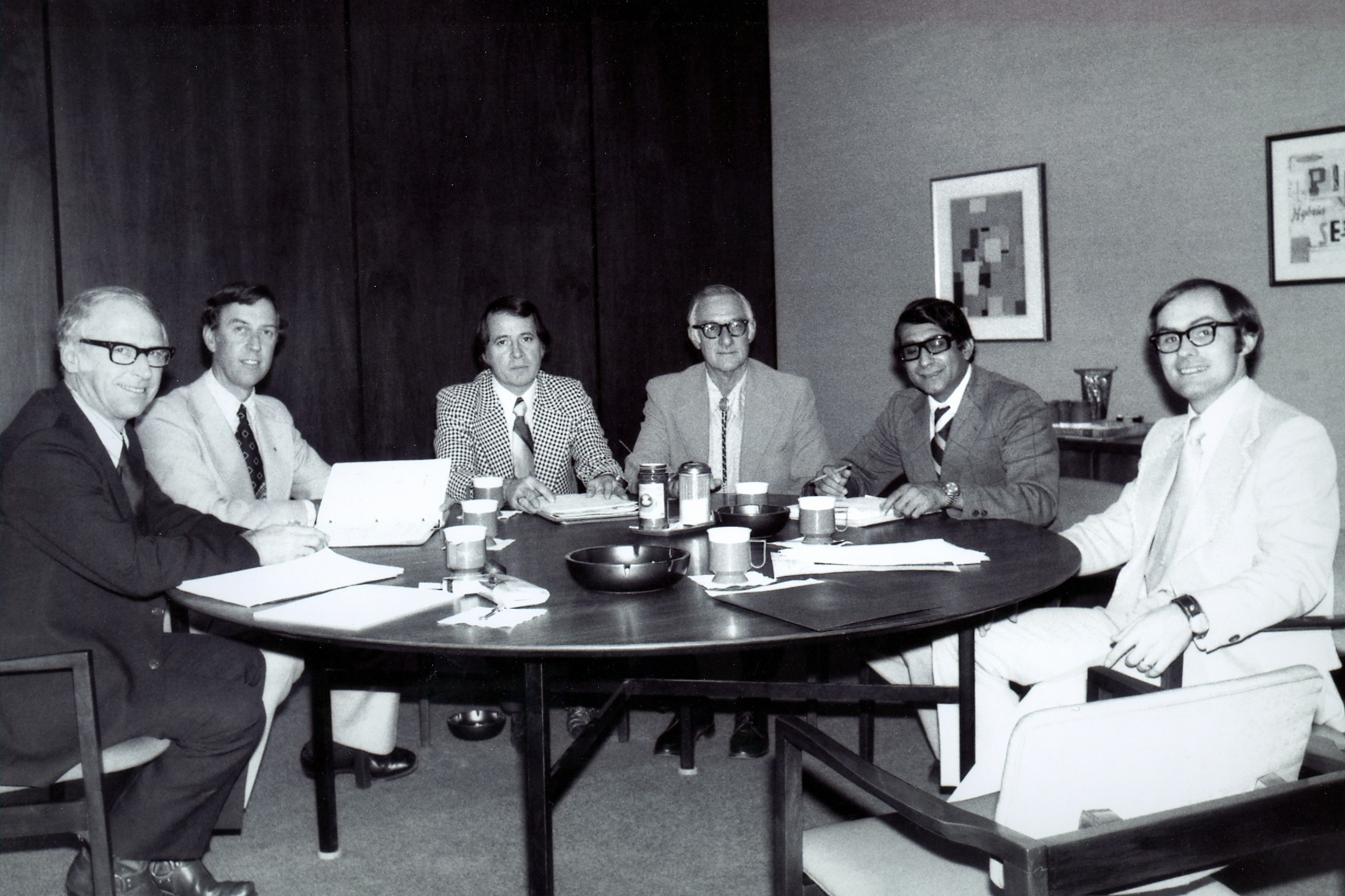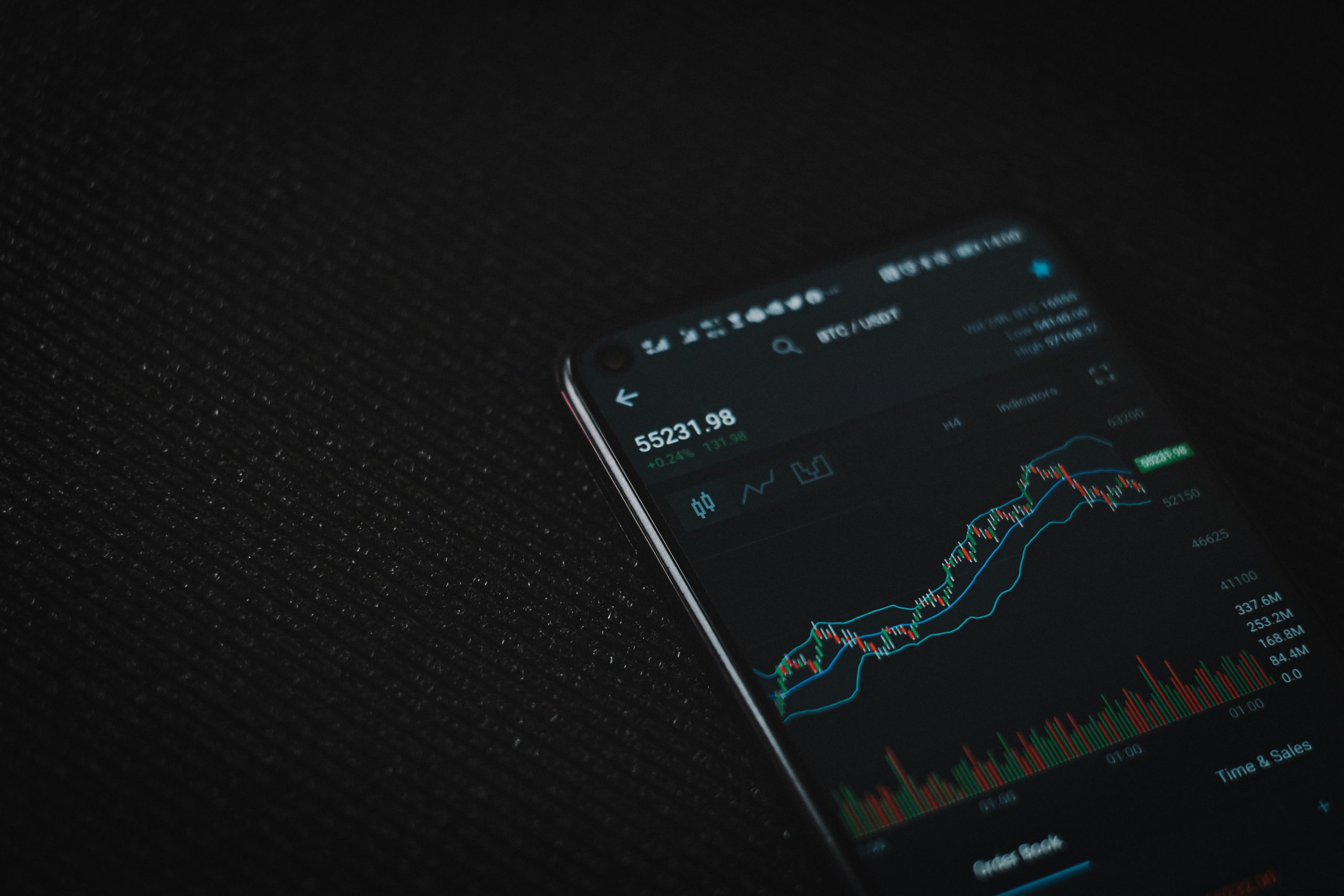Big Brother in your pocket
Your gadgets may be tracking your every move by default, Kirstin Mills writes.

Your gadgets may be tracking your every move by default, Kirstin Mills writes.
It is very easy to just stick with the default settings on your computer, tablet or phone.
In fact, many people might not even realise they can compromise their privacy by not changing them. Some settings can also affect how long your battery lasts for.
The best advice is to get familiar with the settings on whichever device you are using and recheck them every few months. When the likes of Google, Apple and Microsoft update their operating systems the default settings often change, and the places you find those settings can move.
Here are some key settings you can check out to get you familiar with how to make changes.
Tracking where you have been (physically not in the cyberworld)
Significant Locations (iPhone) and Google Location History (Android).
If this is turned on, you may be surprised your phone has been keeping track of where you have been and when. Apple says this information is encrypted and not read by Apple and that it’s merely used to serve up relevant information to you, such as predicting your route in Apple Maps. If it seems a bit creepy to have this information collected (or you want to preserve battery life because it will use up battery power), you can turn it off.
WHAT TO DO:
iPhone: Settings > Privacy > Location Services > System Services > Significant Locations
(Note that you need to scroll right to the bottom for “System Services” and near to the bottom for “Significant Locations”). Turn the Significant Locations switch to off and tap the “Clear History” at the bottom of the page, so your previous locations are wiped.
Android: Settings > Location > Google Location History. This is turned off by default. If it is turned on, you can swipe the Location History switch to off and scroll down to the bottom of the page and click “Pause”.
Tracking where you have been (in the cyberworld, not physically)
Personalised ads
Have you ever been annoyed when you are researching a product online and then for weeks afterwards ads for that item chase you around the internet, even though you have already bought it? Turning off personalised ads will put an end to that. It will not stop you being served up ads, but they will be more random.
WHAT TO DO:
Computer (Windows 10): Start > Settings > Privacy > General. Change the switches under “Change privacy options” to off.
Android: Settings > Google > Ads > Opt out of Ads Personalisation > Opt out of interest-based ads and click OK.
iPhone: Settings > Privacy > Apple Advertising (you need to scroll to the bottom of the page to find this). Turn off Personalized Ads.
Diagnostic information
Diagnostic details and performance being transmitted
If this is switched on your device will send information to Apple, Google and app developers to help improve apps and the operating system. But it will also help drain your battery life. Again, you can stop this quite easily.
WHAT TO DO:
iPhone: Settings > Privacy > Analytics & Improvements. Turn off the relevant switches listed as you see fit – I have turned all of these off.
Android: Settings > Google > tap on three dots on top right > tap on “Usage & diagnostics”. Turn the switch off.
Computer (Windows 10): Start> Setting > Privacy > Diagnostics & feedback. Select “Required diagnostic data”. Turn off “Tailored experiences”.
Now you have seen how just some of these work, I recommend you go into your device’s settings and have a good look around. Focus particularly on settings which affect privacy and ones that drain battery life – these will be anything that requires your device to upload or download information in the background. While you are at it check out things like Facebook’s privacy and security settings too.